To use Onenote for project management, create different sections for specific tasks and projects, and organize them using tabs and pages. Onenote’s flexible structure allows you to add notes, files, and links, collaborate with team members, and track progress easily.
It is a versatile tool for efficient project management that offers a user-friendly interface and integrates seamlessly with other Microsoft Office applications. Project management requires effective organization and collaboration to ensure tasks are completed efficiently and deadlines are met. Onenote provides a solution for managing projects by allowing users to create sections for different tasks and projects, keeping everything organized and easily accessible.
With the ability to add notes, files, and links, OneNote becomes a central hub for all project-related information. Collaboration is made simple with Onenote’s sharing capabilities, enabling team members to work together and track progress in real time. Furthermore, OneNote integrates smoothly with other Microsoft Office applications, enhancing productivity and streamlining the project management process. Overall, OneNote proves to be a valuable tool for project management, with its flexible structure and user-friendly interface.
Let's See the Topic Overview
Getting Started With Onenote
If you’re looking for an effective way to manage your projects, OneNote can be a game-changer. This powerful note-taking app from Microsoft allows you to organize your thoughts, ideas, and tasks in a convenient digital format. But how do you get started with using Onenote for project management?
Let’s explore the key steps to setting up and customizing Onenote for better productivity.
Setting Up Onenote For Project Management
To leverage the full potential of Onenote for project management, follow these steps:
- Create a notebook: Start by creating a dedicated notebook for your project. This will serve as a central hub to store all your project-related information, from meeting notes to brainstorming sessions.
- Organize sections: Within your notebook, divide your project into different sections. For example, you could have sections for planning, tasks, milestones, and resources. This will help you keep your information structured and easily accessible.
- Utilize pages: Within each section, create pages for specific topics or tasks. Label them appropriately to make it easier to find what you’re looking for later. For instance, you could have pages for project goals, team roles, and project timelines.
- Take advantage of templates: Onenote offers a variety of templates that can save you time and effort. Whether it’s a project plan, meeting agenda, or task list, templates can provide a quick starting point for your project management needs.
- Use tags and labels: Onenote allows you to tag and label your notes, making it easier to categorize and prioritize information. Create custom tags that align with your project requirements, such as “important,” “urgent,” or “action required.” This will help you stay organized and focused on what matters most.
Customizing Onenote For Better Productivity
In addition to setting up Onenote for project management, you can customize the app to suit your specific needs. Here are a few tips to enhance your productivity:
- Organize with notebooks and sections: Consider creating separate notebooks for different projects or areas of your work. Within each notebook, use sections to further organize your notes. This way, you can maintain a clear distinction between projects and keep everything in its right place.
- Leverage collaboration features: Onenote allows for seamless collaboration with team members. Share your notebooks and sections with colleagues, making it easy to work together on project-related tasks and updates.
- Integrate with other apps: Onenote integrates smoothly with other Microsoft apps such as Outlook and Teams. Leverage these integrations to streamline your workflow, from capturing important emails to coordinating project tasks with your team.
- Take advantage of mobile access: With Onenote’s mobile app, you can access your project information on the go. Take notes, add new tasks, or review project updates right from your smartphone or tablet, ensuring productivity no matter where you are.
Onenote provides a robust platform for effective project management. By following these steps and customizing the app to suit your needs, you can streamline your projects, stay organized, and boost overall productivity. So, get started with Onenote today and witness the transformative power it brings to your project management endeavors.
Organizing Your Notebooks
When it comes to using Onenote for project management, one of the first steps you need to take is to organize your notebooks effectively. With the ability to create multiple notebooks for different projects, it’s essential to structure them in a way that maximizes productivity and ease of access.
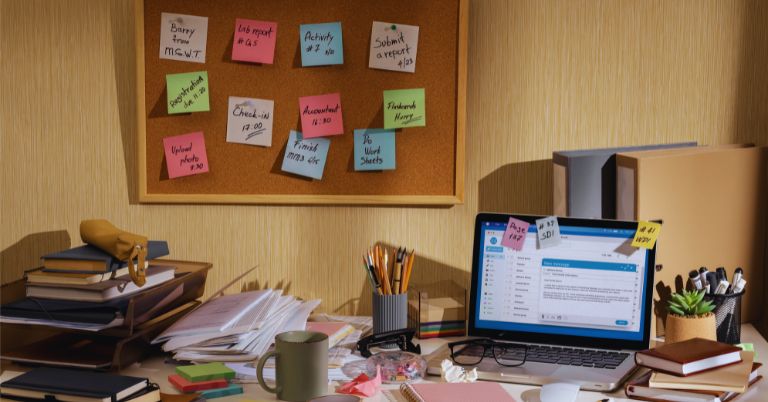
Here are some key points to consider when organizing your notebooks in Onenote:
Creating And Structuring Notebooks For Different Projects:
- Start by creating separate notebooks for each project you are working on. This will help keep all project-related information in one place and avoid clutter.
- Give each notebook a descriptive and easily recognizable name. This will make it easier to identify and locate the specific notebook you need when starting a new project or revisiting an existing one.
- Consider adding a brief overview or project summary as the first page of each notebook. This will provide a quick reference point for you and your team members to understand the purpose and scope of the project.
- Utilize color-coding or visual cues to differentiate between notebooks. Onenote offers various customization options, such as assigning different colors to each notebook, making it visually appealing and easier to navigate.
- Take advantage of the ability to create sub-notebooks within main notebooks. This hierarchical structure allows for further categorization and organization of project-related information.
Utilizing Sections And Pages Effectively:
- Organize each notebook into sections representing different aspects of the project. For example, you could have sections for tasks, notes, meetings, and resources. This helps maintain a logical flow of information and makes it easier to locate specific content.
- Create pages within each section for capturing relevant details and updates. Use descriptive titles or headings for these pages to provide a clear indication of the content.
- Use tags in Onenote to flag important items or to-do items within pages. This makes it easier to track progress and prioritize tasks.
- Consider linking relevant pages across different sections or notebooks. This allows for seamless navigation and cross-referencing when information from one section is related to another.
- Regularly review and update your notebooks to ensure they remain well-organized and up-to-date. Delete any unnecessary or outdated information to keep your notebooks clutter-free.
By following these strategies for organizing your notebooks in OneNote, you can streamline your project management process and increase efficiency in accessing and managing project-related information. Remember, adopting a logical and structured approach to organizing your notebooks will ultimately save you time and frustration in the long run.
Capturing And Managing Ideas
Using Onenote For Brainstorming And Idea Generation
Onenote is not only a great tool for taking notes and organizing information, but it can also be a valuable asset for brainstorming and idea generation. Here are some techniques you can use to leverage Onenote for capturing and managing your ideas:
- Create a dedicated brainstorming notebook: Start by creating a separate notebook specifically for brainstorming and idea generation. This will help keep all your ideas in one place and make it easy to refer back to them later.
- Use the drawing and sketching tools: Onenote offers various drawing and sketching tools that allow you to visually express your ideas. Whether it’s doodling, sketching mind maps, or creating flowcharts, these tools can be incredibly useful for generating and visualizing ideas.
- Utilize audio and video recordings: Onenote enables you to record audio and video directly into your notes. This feature comes in handy when you have spontaneous ideas or want to capture brainstorming sessions. You can play back the recordings later and review your thoughts in more detail.
- Take advantage of tags and keywords: Onenote allows you to tag your notes and assign keywords to them. Utilize relevant tags or create your own custom tags to categorize and easily find your ideas later on. This makes it simpler to organize and search through your brainstorming content.
- Collaborate with others: Onenote supports collaboration, allowing you to invite others to contribute to your brainstorming sessions. You can share your notebook with colleagues or team members, enabling them to add their own ideas, comments, and feedback. This fosters a collaborative environment and helps generate even more creative ideas.
- Sync across devices: With Onenote’s sync feature, you can access your brainstorming notebook from any device. Whether you’re brainstorming on your computer, tablet, or smartphone, you’ll have all your ideas at your fingertips, ensuring you never miss a moment of creativity.
- Organize ideas into sections and pages: Onenote’s hierarchical structure lets you create sections and pages within your brainstorming notebook. Use this feature to organize your ideas into different categories or topics. This way, you can easily locate and navigate through your ideas, ensuring nothing gets lost in the process.
- Utilize search and highlighting: Onenote’s powerful search feature allows you to quickly find specific ideas or keywords within your brainstorming notebook. Additionally, you can highlight important points or key ideas for easy reference. These features enhance the overall usability of Onenote for managing and reviewing your ideas.
Whether you’re working on a solo project or collaborating with a team, OneNote provides an efficient and user-friendly platform for capturing and managing your ideas. By implementing these techniques, you can harness the full potential of Onenote for effective brainstorming and idea generation.
Collaborating With Team Members
In project management, effective collaboration with team members is crucial for the success of any project. Onenote provides a range of features that facilitate seamless collaboration, ensuring all team members are on the same page and can contribute to the project’s progress.
Here are some key ways you can collaborate using Onenote:
- Sharing notebooks: Onenote allows you to share notebooks with your team members, enabling everyone to access and contribute to the project information. This ensures that everyone has real-time access to the latest updates and can work together efficiently.
- Co-authoring: With one note, multiple team members can work on the same notebook simultaneously. This collaborative feature encourages teamwork as all changes are reflected in real-time, fostering a sense of unity and allowing for efficient collaboration.
- Version history: Onenote keeps track of changes made by team members, allowing you to view the version history of a notebook. This feature enables you to track edits, additions, and deletions, making it easier to review and revert changes if required.
- Assigning tasks: Onenote provides the option to assign tasks to team members directly within the notebook. You can create to-do lists or add tags to highlight specific tasks that need to be completed. This helps in task management and ensures that responsibilities are clearly assigned.
- Notifications: Onenote allows you to set up notifications for specific sections or pages of a notebook. This ensures that team members are instantly notified about important updates and changes, keeping everyone informed and engaged.
- Comments and discussions: Onenote allows team members to leave comments and engage in discussions within the notebook. This feature facilitates communication, brainstorming, and the sharing of ideas and feedback, promoting collaboration and enhancing the quality of the project.
Collaborating effectively with team members is essential for project management, and Onenote offers a robust set of features to support seamless teamwork. By leveraging the sharing capabilities, tracking changes, and assigning tasks within one note, you can optimize collaboration and ensure the successful completion of your projects.
Creating And Managing To-Do Lists
Using Onenote To Create And Track Project To-Do Lists
Onenote is a versatile tool that can be incredibly helpful for project management. One of its most effective features is the ability to create and manage to-do lists. With Onenote, you can easily stay organized and keep track of your tasks throughout the project.
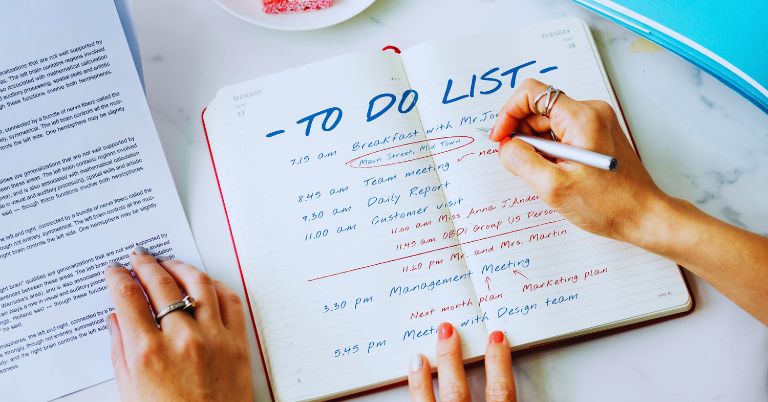
Here’s how you can utilize Onenote for creating and managing your project to-do lists:
- Create a dedicated to-do list page: Start by creating a new page specifically for your project’s to-do list. This will help you keep all your tasks in one central location, making it easier to manage and prioritize them.
- Break down your tasks: Take each project and break it down into smaller, actionable tasks. This will make it easier to track progress and ensure that nothing falls through the cracks. Use bullet points to list out these individual tasks on your to-do list page.
- Add due dates and reminders: Assign due dates to each task on your to-do list. This will help you stay on track and avoid any missed deadlines. Onenote allows you to set reminders for specific tasks, ensuring that you stay informed and aware of upcoming deadlines.
- Utilize tags for task management: Onenote’s tagging feature can be extremely useful for task management. Assign relevant tags to different tasks to categorize them based on priority, status, or any other criteria that align with your project’s needs. This allows you to easily filter and search for specific tasks when needed.
- Use checkboxes for tracking progress: Onenote provides checkboxes that you can use to mark tasks as completed. By checking off tasks once they are finished, you can easily track your progress and have a clear overview of what’s left to be done.
- Collaborate with team members: If you’re working on a project with a team, OneNote makes it simple to collaborate and share your to-do lists. You can grant access to specific team members, allowing them to view and edit the to-do list page. This fosters transparency and ensures that everyone is aware of the project’s tasks and deadlines.
- Take advantage of Onenote’s flexibility: Onenote offers a range of features that can be customized to fit your project’s specific needs. You can insert tables, and checklists, and even attach relevant files to your to-do list page. This flexibility allows you to tailor your project management system to suit your unique requirements.
- Review and update your to-do lists regularly: It’s important to regularly review your to-do lists and make updates as needed. As priorities shift or new tasks arise, make sure to adjust your to-do lists accordingly. This will help you stay organized and ensure that your project stays on track.
By utilizing Onenote for creating and managing your project to-do lists, you can streamline your workflow and stay on top of your tasks. With features like tags, reminders, and collaboration options, OneNote offers a comprehensive solution for effective project management.
Give it a try and experience the difference it can make in keeping your projects organized and successful.
Integrating Onenote With Other Tools
One of the biggest advantages of using Onenote for project management is its seamless integration with various other tools. By syncing Onenote with Microsoft Office and other apps, you can streamline your project management workflows and enhance collaboration. Here are some key points to consider:
- Syncing OneNote with Microsoft Office:
- Collaborate effortlessly: Share your project notes, task lists, and updates with team members using Onenote’s integration with Microsoft Office.
- Accessible across devices: Sync your Onenote project files across all your devices, ensuring that you can easily access and update your information on the go.
- Save time with automation: Leverage Onenote’s integration with Microsoft Office to automate repetitive tasks and streamline your project management processes.
- Leveraging Onenote’s integration with project management tools:
- Centralized information: Integrate Onenote with project management platforms like Trello or Asana to consolidate all project-related information in one place for easy reference.
- Seamless task management: Use Onenote alongside project management tools to create and assign tasks, set due dates, and track progress efficiently.
- Enhanced collaboration: By combining Onenote with project management tools, you can facilitate seamless collaboration among team members, ensuring everyone stays up to date on project developments.
- Integration with other apps:
- Capture ideas and inspirations: Use Onenote’s integrations with apps like Evernote or Pocket to capture ideas, inspirations, and useful resources for your projects.
- Streamline communication: Integrate Onenote with communication apps like Slack or Microsoft Teams to enhance team communication and keep all project-related discussions organized.
- Data synchronization: Sync Onenote with cloud storage services like Dropbox or Google Drive to ensure your project notes and files are always backed up and accessible.
By integrating Onenote with other tools, you can leverage its capabilities to enhance your project management workflows, improve collaboration, and streamline communication. Take advantage of Onenote’s seamless syncing with Microsoft Office and integration with project management platforms and other apps to make the most of this versatile tool in your project management endeavors.
Tracking And Analyzing Progress
One of the key aspects of project management is tracking and analyzing progress. This helps ensure that projects stay on track and enables you to make informed decisions throughout the process. With OneNote, you have a powerful tool at your disposal to monitor project progress and milestones, as well as analyze data and generate reports.
Let’s delve into how you can utilize Onenote for effective project management.
Monitoring Project Progress And Milestones In Onenote
- Set up a project notebook in OneNote: Create a dedicated notebook for your project to keep all relevant information in one place. This will provide a clear overview of the project’s progress.
- Divide the notebook into sections: Organize the notebook into different sections based on project phases, tasks, or milestones. This will help you track progress in an organized manner.
- Create pages for each task: Within each section, create individual pages for specific tasks. Update these pages regularly to track progress, add important notes, and attach relevant files or documents.
- Utilize checkboxes and tagging: Take advantage of checkboxes to mark completed tasks, and use tags to highlight important items or pending actions. This visual approach allows you to easily track completed and pending tasks at a glance.
- Utilize Onenote integration with other tools: Onenote integrates seamlessly with other project management tools like Microsoft Planner or Trello. By leveraging these integrations, you can streamline your project management process and ensure accurate progress tracking.
Analyzing Data And Generating Reports With Onenote
- Capture data in structured format: Utilize tables, charts, and lists in Onenote to capture data and input information in a structured manner. This will make it easier to analyze and draw insights from the data.
- Use Onenote search functionality: Onenote’s search feature allows you to quickly locate specific information within your project notebook. This helps in analyzing data or referencing specific details during report generation.
- Create summary pages: Summarize key project information on dedicated summary pages. These pages can include progress charts, key metrics, and relevant notes. It provides a quick overview of the project’s current status for analysis.
- Collaborate and share reports: Onenote enables seamless collaboration with team members by sharing notebooks and reports. You can also export your project notebook as a PDF or share it via email, allowing stakeholders to access and review the project’s progress and reports.
- Leverage onenote add-ins: Explore available add-ins, such as the OneNote Gantt chart or OneNote report assistant, to enhance data analysis and report generation capabilities within OneNote. These add-ins can automate certain tasks and provide more in-depth insights.
With Onenote’s tracking and analyzing capabilities, you can efficiently monitor project progress and milestones. It enables data capture, organization, and analysis in a streamlined manner, allowing you to generate comprehensive reports. By leveraging these features, you can stay on top of your projects, make data-driven decisions, and ensure successful project delivery.
Tips And Tricks For Onenote Power Users
Are you a OneNote power user looking to take your project management skills to the next level? Look no further! In this section, we’ll explore some advanced features and techniques that will help you maximize your productivity. Additionally, we’ll also dive into handy keyboard shortcuts and time-saving hacks.

Let’s get started!
Advanced Features And Techniques For Maximizing Productivity
- Use section groups: Organize your project by creating section groups. This allows you to group related sections together, making it easier to navigate and find information quickly.
- Utilize tags: Onenote offers a variety of tags that can be applied to your project notes. Take advantage of these tags to label and categorize your content effectively. Whether it’s highlighting important tasks, flagging items for review, or marking completed milestones, tags help you stay organized.
- Leverage templates: Save time and effort by creating templates for recurring project structures. For instance, if you often follow a specific format for meeting minutes or project reports, create a template with pre-defined sections and formatting. Simply duplicate the template for each new project, saving you from starting from scratch each time.
- Collaborate with shared notebooks: Onenote allows you to share notebooks with team members, enabling seamless collaboration. Multiple team members can contribute, edit, and view the same notebook simultaneously, making it easy to track progress and keep everyone on the same page.
- Create links within and across notebooks: Linking allows you to establish connections between related notes, sections, or pages within your project. This helps you navigate between different sections quickly and find information without losing context. Additionally, you can also create external links across different notebooks or even web pages to refer to external resources or additional project details.
Keyboard Shortcuts And Time-Saving Hacks
- Quickly navigate between sections: Use ctrl + tab to cycle through open sections or shift + ctrl + tab to cycle in reverse order. This helps you switch between project sections with ease, eliminating the need to manually search for the desired section.
- Instantly create new pages: Press ctrl + n to create a new page within the current section, saving you from manually clicking through the interface.
- Format text effortlessly: Master the art of text formatting by utilizing keyboard shortcuts such as ctrl + b for bold, ctrl + i for italic, and ctrl + u for underline. These shortcuts streamline your formatting process and save valuable time.
- Search across notebooks: Press ctrl + e to activate the search bar, making it easier to find specific keywords or phrases across all your notebooks. This feature is particularly beneficial when you have large projects or extensive notes.
- Pin important notebooks or sections: Right-click on a notebook or section and select “pin to start” to place a shortcut on your Windows start menu or taskbar. This makes it convenient to access frequently used notebooks or critical project sections without navigating through the entire OneNote interface.
By integrating these advanced features, utilizing smart techniques, and mastering keyboard shortcuts, you can become a true OneNote power user, significantly enhancing your project management capabilities. Remember, practice makes perfect, so don’t hesitate to explore and experiment with the various functions within OneNote.
Conclusion
Overall, using Onenote for project management can greatly enhance your organization, collaboration, and productivity. With its wide range of features, such as the ability to create to-do lists, attach files, and share notebooks with team members, OneNote provides a seamless platform for managing your projects effectively.
By utilizing its tagging and search capabilities, you can easily find and access important information, eliminating the need for numerous folders and endless searching. The syncing feature ensures that your data is available across all your devices, allowing you to work on your projects wherever and whenever inspiration strikes.
With color coding and formatting features, you can create visually appealing notes that are easy to read and understand. Whether you’re a freelancer, a small business owner, or part of a larger team, using Onenote for project management can help streamline your processes and keep you organized.
Take advantage of this powerful tool and watch as your productivity soars to new heights.






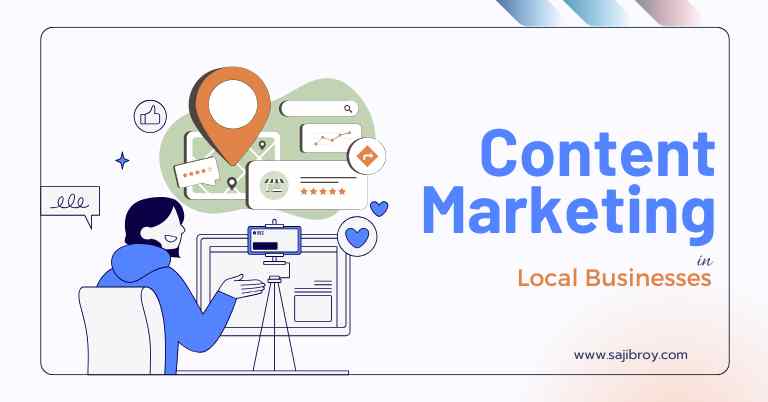
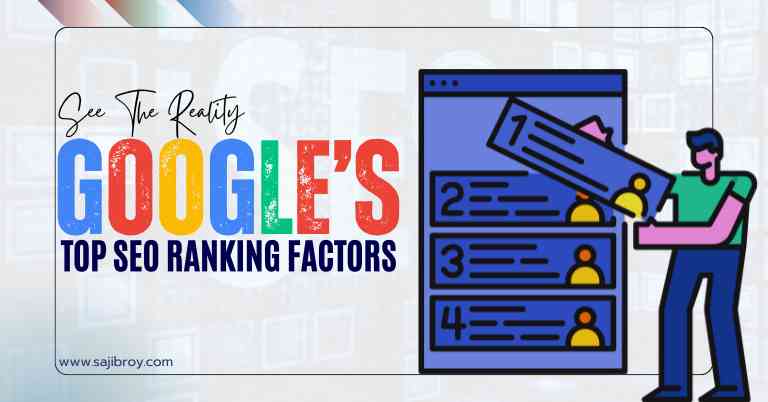



![6-Month Local SEO Plan [Download Your Complete Proposal Template]](https://www.sajibroy.com/wp-content/uploads/2025/01/6-Month-Local-SEO-Plan-Download-Your-Complete-Proposal-Template.jpg)
